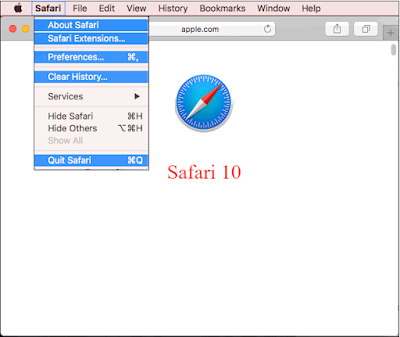1. Make sure you have the latest updates for Windows and device drivers
One the best ways to get the most of your PC is to make sure you have the latest version of Windows 10 installed. When you check for updates, your PC will also search for the latest device drivers, which can also help improve your PC’s performance.
To check for updates:
Select the Start button, then select Settings > Update & security > Windows Update > Check for updates.Look under Update status, and do one of the following:
1.If the status says Your device is up to date, go to the next tip below.
2.If the status says Updates are available, select Install now, and go to the next step in this procedure.
3.Select the updates you want to install, then select Install.
4.Restart your PC, do what you were doing before, and see if your PC is running better.
2.Restart your PC and open only the apps you need
Having more open apps, programs, web browsers, and so on can slow down your PC. If this is happening to you, restart your PC, then close the apps, programs, and windows you’re not using.
To restart your PC
- Select the Start button > Power > Restart.
- After your PC restarts, open just the apps you need, then close them when you’re done.
Sometimes apps that were made for a previous version of Windows will still run on Windows 10, but they might slow down your PC. If you notice this is happening after opening a certain program, check the software company’s website for an updated version, or run the Program Compatibility Troubleshooter.
To run the Program Compatibility Troubleshooter
- In the search box on the taskbar, type troubleshooting, and then select Troubleshooting, which has Control Panel listed underneath it.
- In Troubleshooting, select Run programs made for previous versions of Windows.
- In the Program Compatibility Troubleshooter, select Next to run it.
- Select the program that you’re having problems with > Next, and continue through the troubleshooter.
When it comes to memory, one of the first things to do is find out how much memory (RAM) you have and how much of it is currently being used. You can find out these things and much more in Task Manager.
To check memory and memory usage
- Press Ctrl + Alt + Delete, and then select Task Manager.
- In Task Manager, select More details > the Performance tab > Memory.
First, see how much you have total, and then check the graph and see how much RAM is being used.
- Total amount of memory (RAM)
- Memory in use
If you find that a lot of your RAM is regularly in use, you might want to consider adding more RAM if you can—especially if your PC only has 1 or 2 gigabytes (GB) of RAM. To learn more about what kind of RAM your PC model uses, first look at the memory information in Task Manager, and then visit the PC manufacturer’s website for more specific info.
- Type of memory (RAM) PC uses
- RAM speed
- Memory slots used
Here’s some info about the minimum memory requirements for Windows 10:
- Windows 10 (32-bit) can run on a PC with 1 GB of RAM, but it runs better with 2 GB. For better performance, add memory so you have 3 GB or more.
- Windows 10 (64-bit) can run on a PC with 2 GB of RAM, but it runs better with 4 GB. For better performance, add memory so you have 6 GB or more.
Use ReadyBoost to help improve performance
Like previous versions of Windows, Windows 10 has ReadyBoost. ReadyBoost lets you use a removable drive, like a USB flash drive, to improve your PC’s performance without opening your PC and adding more memory (RAM). To use ReadyBoost, you’ll need a USB flash drive or a memory card that has at least 500 MB free and a high data transfer rate. For more info about ReadyBoost, see ReadyBoost in Windows 10.
To use ReadyBoost
- Insert the USB flash drive into a USB port on your PC.
- On the taskbar, select File Explorer.
- Press and hold (or right-click) the USB flash drive (or SD card if you used one instead), then select Properties.
- Select the ReadyBoost tab, then select Use this device.
Windows determines if the device can use ReadyBoost. If it can’t, a message appears to let you know. - After Windows determines how much free space to use to optimize memory, select OK to reserve this space, so ReadyBoost can use it.
When you look at the contents of the USB flash drive in File Explorer, you’ll see a file named ReadyBoost.sfcache on the flash drive. This file shows how much space is reserved for ReadyBoost.
Change the paging file size to improve performance
The paging file is an area on your hard disk that Windows uses like memory. Increasing the paging file size can help improve your PC’s performance.
- Right-click the Start button, then select System.
- Select Advanced system settings on the left side.
- In System Properties, select the Advanced tab > Settings in the Performance area.
- In Performance Options, select the Advanced tab > Change in the Virtual memory area.
- Clear the Automatically manage paging file size for all drives check box.
- Select Custom size, then enter an initial size (in MB) and maximum size in the corresponding boxes.
- Select Set > OK.
- Restart your PC by selecting the Start button > Power > Restart.
Your PC might slow down if your hard disk is almost full and you don’t have a lot of free space. In this case, freeing up disk space can help make your PC run better.
To check for low disk space
- Select the Start button > Settings > System > Storage .
- Under Storage, select your hard disk, and then see what’s taking up space.
- Do one of the following:
- If your PC isn’t low on space, go to the next tip.
- If you’re running low on disk space, go through each section and remove stuff you don’t need.
To remove temporary files and downloads, and empty the recycle bin
Another way to free up disk space is to delete temporary files and downloads, and empty the recycle bin.
- Select the Start button > Settings > System > Storage .
- Under Storage, select This PC, which has a drive letter for your hard disk next to it.
- Under Storage usage, select Temporary files.
- On the Temporary files screen, select the Temporary files check box > Remove files.
- On the taskbar, select File Explorer, then select the Downloads folder under This PC.
The Downloads folder is the default file location for most web browsers. - See which files are in the Downloads folder, and move the downloads you want to keep to another drive.
- Go back to the Temporary files screen in Settings, select the Downloads folder check box > Remove files.
- Go to your desktop, and then open Recycle Bin.
- Move any files you want to keep, and then select Empty Recycle Bin.
- Restart your PC, and then see if it’s running better.
To move files to another drive
If you have photos, music, downloads, or other files that you want to keep but don't use very often, consider saving them to removable media, like a USB flash drive. You'll still be able to use them when the flash drive is connected, but they won't take up space on your PC.
- Plug a USB flash drive into a USB port on your PC
- Select File Explorer on the taskbar, and find the files you want to move.
- Select the files, go to the Home tab, and then select Move to > Choose location.
- Select your flash drive from the location list, and then select Move.
To uninstall apps you don't use anymore
Another way to free up space is to remove apps and programs that you don’t use.
- Select the Start button > Settings > System > Apps & features .
- Search for a specific app or sort them to see which ones are taking up the most space.
- When you find an app you want to remove, select it from the list, then select Uninstall.
- Restart your PC, and then do what you were doing before to see if your PC’s performance has improved.
Restoring your PC is a way to undo recent changes to your PC that might be causing problems. If you think an app, driver, or an update for Windows you recently installed might be causing problems, you might be able to get things running normally again by restoring your PC to an earlier point in time. This is a called a restore point.
Notes
- Restoring from a restore point won’t affect your personal files, but it will remove apps, drivers, and updates that were installed after the restore point was created.
- System restore works for recent changes that were made to your PC more recently—changes in the last 7 to 14 days.
To restore your PC from a restore point
- In the search box on the taskbar, type restore point, then select Create a restore point from the list of results.
- In the System Properties box, on the System Protection tab, select System Restore.
- Select Next > choose the restore point related to the app, driver, or update that might be causing the problem > Next > Finish.
- Restart your PC and do what you were doing before and see if that makes things better.
If you don’t see any restore points, it might be because system protection isn’t turned on.
To turn on system protection
- In the search box on the taskbar, type restore point, then select Create a restore point from the list of results.
- In the System Properties box, on the System Protection tab, select Configure.
- In the Restore Settings area, select Turn on system protection > OK.
When you turn on your PC, some programs start automatically and run in the background. You can disable these programs, so they don’t run when your PC starts up.
Many programs are designed to start automatically when Windows starts. Software manufacturers often set their programs to open in the background, so you don’t see them running, but so they'll open quickly when you go to use them. This is helpful for programs you use a lot, but not for programs you don’t use often because it slows down the time it takes Windows to start.
Find the programs that start automatically
Sometimes you can figure out which programs start automatically by looking at the program icons in the notification area that’s on the far right of the taskbar. Check there first to see if there are any programs running that you don’t want to start automatically. To try to find out the name of the program, point to the icon with your mouse pointer. Make sure you select Show hidden icons , so you don’t miss any programs.
Notification area with mouse pointing to show hidden icons
Even after you check the notification area, you might still miss some programs that run automatically at startup. Here’s how you can find all the programs that start automatically, and stop the ones that you don’t want to start automatically when Windows starts.
To stop a program from starting automatically
- Press Ctrl + Alt + Delete, then select Task Manager.
- In Task Manager, select More details in the lower-left corner, then select the Startup tab.
- To stop a program from starting automatically, select the program, then select Disable.
If you have questions about a specific app or program, see the program’s support page for more info. - Restart your PC and do what you were doing before, then see if you’re still seeing the same performance problems.
A virus, malware, or other malicious software could cause your PC to run slowly. Some other symptoms include unexpected pop-up messages, programs that unexpectedly start automatically, or the sound of your hard disk constantly working.
The best way to handle viruses and malicious software is to try to prevent them by running antimalware and antivirus software and keeping it up to date. Even if you take precautions, your PC can still become infected.
You can scan your PC for viruses or other malicious software by using Windows Defender, which is included in Windows 10. For more info, see Protect your PC.
- Select the Start button > Settings > Update & security > Windows Defender > Open Windows Defender.
- Select the Update tab > Update Definitions to make sure you have the latest definition file.
- Select the Home tab > Scan Now, then wait for Windows Defender to finish scanning for viruses and malware.
- Do one of the following, depending on the results of the scan:
- If Windows Defender finds a virus or malware and can’t remove or quarantine it, contact Microsoft Support for help.
- If no viruses are found, restart your PC and try to reproduce the performance problem you were having with your PC.
- Save any documents or anything else you might have open on your PC.
- Select the Start button > Settings > Update & security > Windows Defender > Scan Offline.
Your PC will restart, and Windows Defender Offline will run and scan for viruses and malware. The scan might take 15 minutes or so, and your PC will restart again after that. - Try to reproduce the performance issue.
System File Checker (SFC) is a utility in Windows that scans for corrupted Windows system files. If it finds a problem, it will try to replace the problematic system files from a cached version that’s on your PC. If SFC can’t replace the files, the Deployment Image Service and Management Tool (DISM) can check the corrupted files then download and replace the files through Windows Update.
To run System File Checker (SFC)
- In the search box on the taskbar, type command prompt, press and hold (or right-click) Command Prompt, then select Run as administrator > Yes.
- At the command prompt, type sfc /scannow (note the space between "sfc" and the "/").
Scanning will take a few minutes. - Do one of the following, depending on the results of the scan:
- If SFC finds corrupted files and replaces them, restart your PC and see if that improves your PC’s performance.
- If SFC doesn’t find corrupted files or finds corrupted files but can’t replace them, try using the Deployment Image Service and Management Tool (DISM).
To use the Deployment Image Service and Management Tool (DISM)
- In the search box on the taskbar, type command prompt, press and hold (or right-click) Command Prompt, and then select Run as administrator > Yes.
- At the command prompt, type dism.exe /Online /Cleanup-image /Restorehealth (note the space between "dism.exe" and "/" and each switch (/)).
- If DISM finds corrupted files and replaces them, restart your PC and see that improves performance.
Windows 10 includes many different visual effects, such as animations and shadow effects. These look great, but they can also use additional system resources and can slow down your PC—this is especially true if you have a PC with a smaller amount of memory (RAM).
To adjust the visual effects in Windows
- In the search box on the taskbar, type performance, then select Adjust the appearance and performance of Windows.
- In the Performance Options dialog box, on the Visual Effects tab, select Adjust for best performance > Apply.
- Restart your PC and see if that speeds up your PC.
Your PC settings let you choose where files will be saved to by default. However, in newer versions of Windows 10, files are saved to OneDrive instead of your PC. This lets you get to your files from any device that can connect to the Internet, and it helps to make sure you have your files in case your PC is ever damaged or lost. It also means that your files need to sync between your PC and OneDrive to make sure both copies—the one on your PC and the one on OneDrive—are synced. However, syncing can slow down your PC.
To stop syncing to OneDrive
- On the taskbar, select File Explorer.
- Press and hold (or right-click) OneDrive - Personal, and then select Choose OneDrive folders to sync.
- Clear the Sync all files and folders in OneDrive check box, then select OK.
- Restart your PC and see if that improves things.
When you reset your PC, you can choose whether you want to keep your personal files or remove them, then have Windows reinstalled. Resetting your PC should be one of the last things you should try.
Do one of the following:
- If you want to keep your files, follow the steps in To back up your data below.
- If you want to remove your files and not back them up, go to To reset your PC below.
To back up your data
- Select the Start button > Settings > Update & security > Backup > Add a drive, and then choose an external drive or network location to back up your files to.
- On the Backup screen, select More options > Back up now.
This will back up all the files in your Users folders—including Desktop, Documents, Downloads, Favorites, Music, Pictures, and more.
Note
It might take several minutes for the backup to finish. Your external drive or network location needs to have enough free space for all the files that you want to back up.
To reset your PC
- Go to Settings > Update & security > Recovery .
- Under Reset this PC, select Get started.
To restore your data
After you reset your PC, here’s how to restore your data from your backup. When you do this, all the personal files you backed up will be put back on your PC.
- Select the Start button > Settings > Update & security > Backup > Add a drive, and then choose the external drive or network location that you backed up your files to.
- On the Backup screen, select More options > Restore files from a current backup.
- When the external hard drive or network location that you backed up to is available, select the green circle at the bottom to start restoring your files and folders.
It might take several minutes for Windows to restore your files.